Click on [World Mesh Code Search], extract the basic mesh statistics for the current selection.
You can select the area from 2 km to 35 km.
Before using MESHSTATS, you need to create an account.
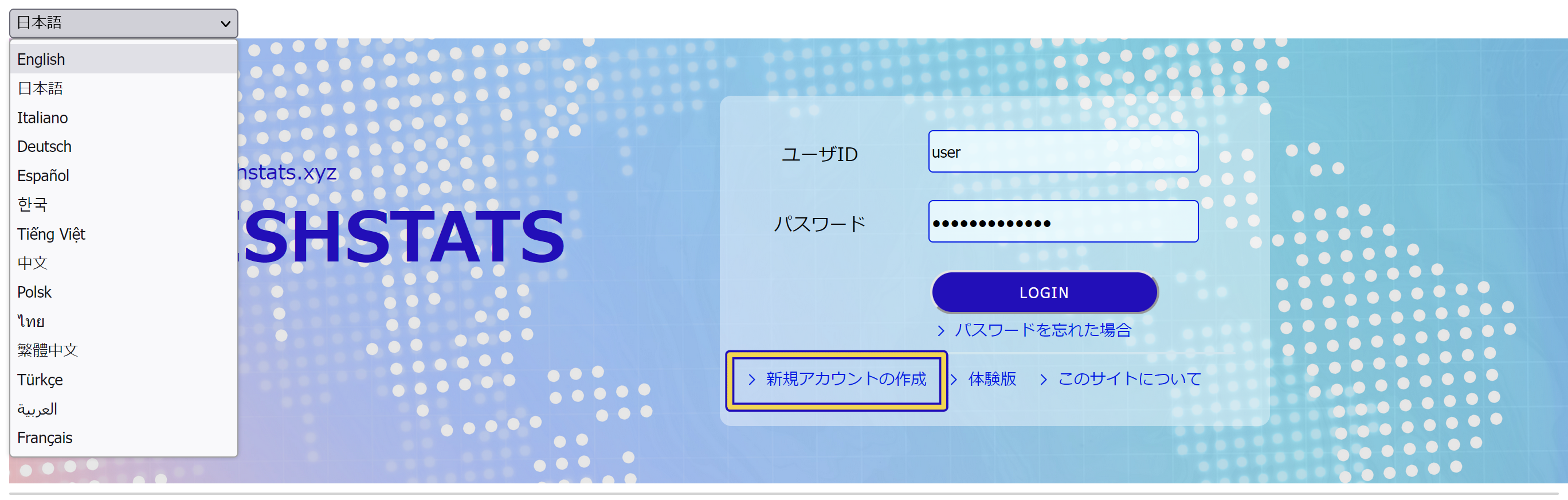
To create your ID, you can click [Create New account] at the bottom left of the login form as shown in the above figure.
A input field will appear with an invitation to enter the e-mail address as shown below. Please enter the e-mail address that is used by yourself.
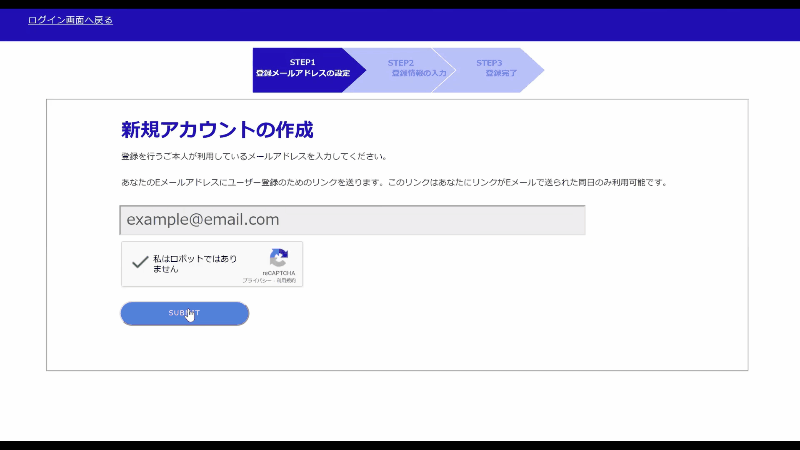
An email will be sent to your email address with the link of the registration page (valid for 24 hours).
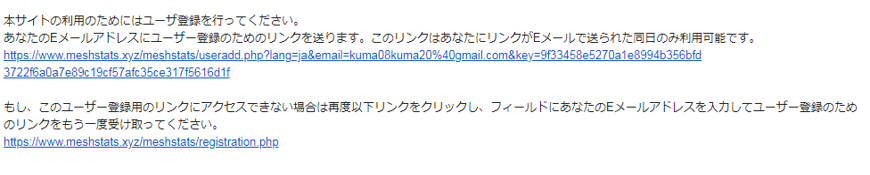
You can click on the link, and open the page.
Please complete the required information. If you agree to the Terms of Use, please continue to click on [Accept] button.
Once the registration is completed, the email saying Registration Successful will be sent. Please log-in MESHSTATS with your account ID and password set during registration. Users have several statuses. Immediately after member registration, your status is "default state", which makes you unable to use many features of MESHSTATS. To enable the features, please contact the system administrator through the "Inquiry" page.
 Enter your password and click "ENTER PASSWORD" to log in.
Enter your password and click "ENTER PASSWORD" to log in.
 When you log in, Home appears on the screen.
When you log in, Home appears on the screen.
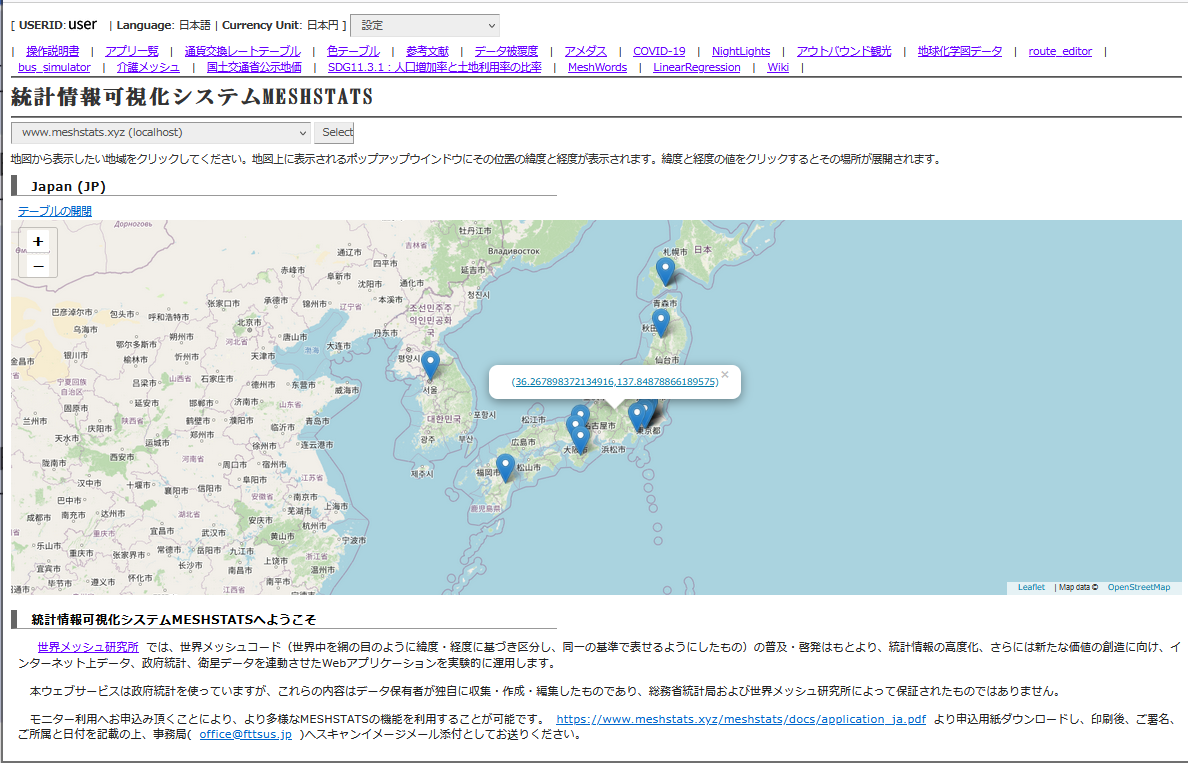
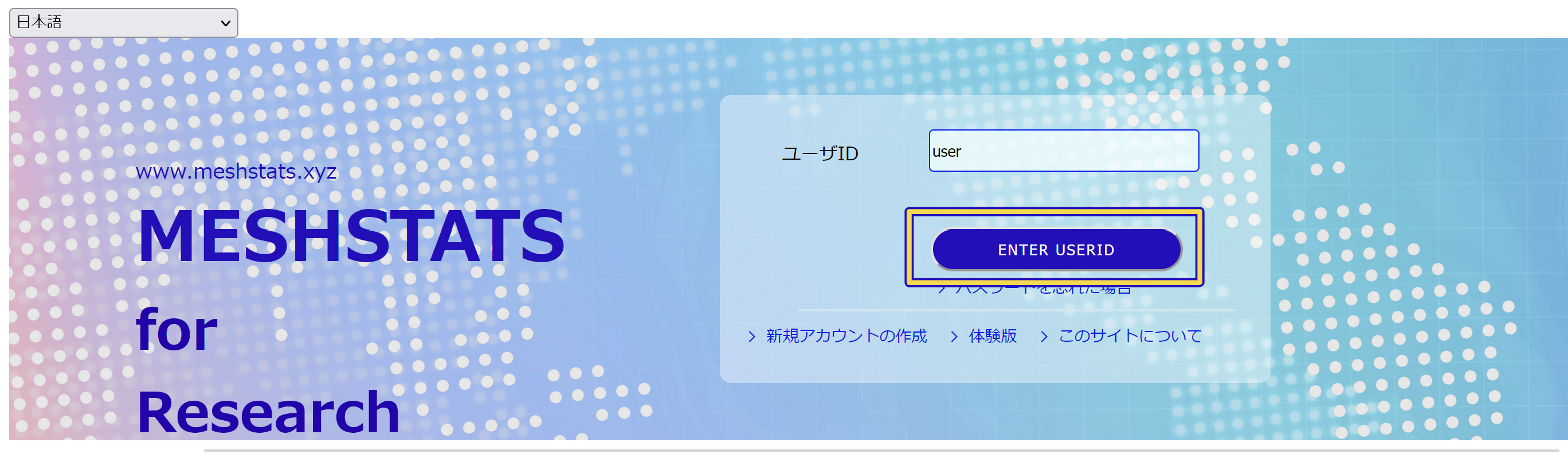 Enter your password and click "ENTER PASSWORD" to log in.
Enter your password and click "ENTER PASSWORD" to log in.
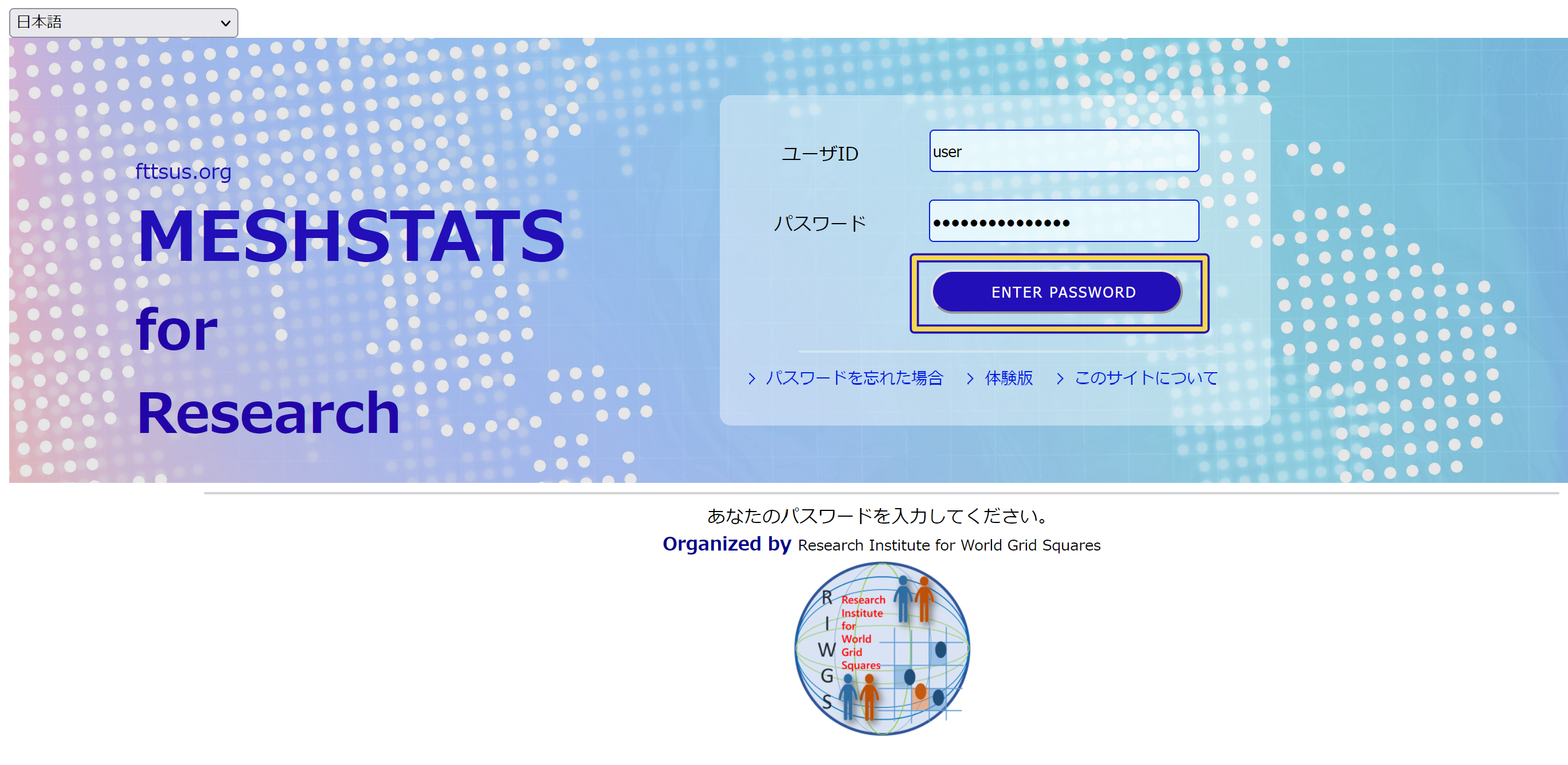 When you log in, you will see Home as shown below.
When you log in, you will see Home as shown below.
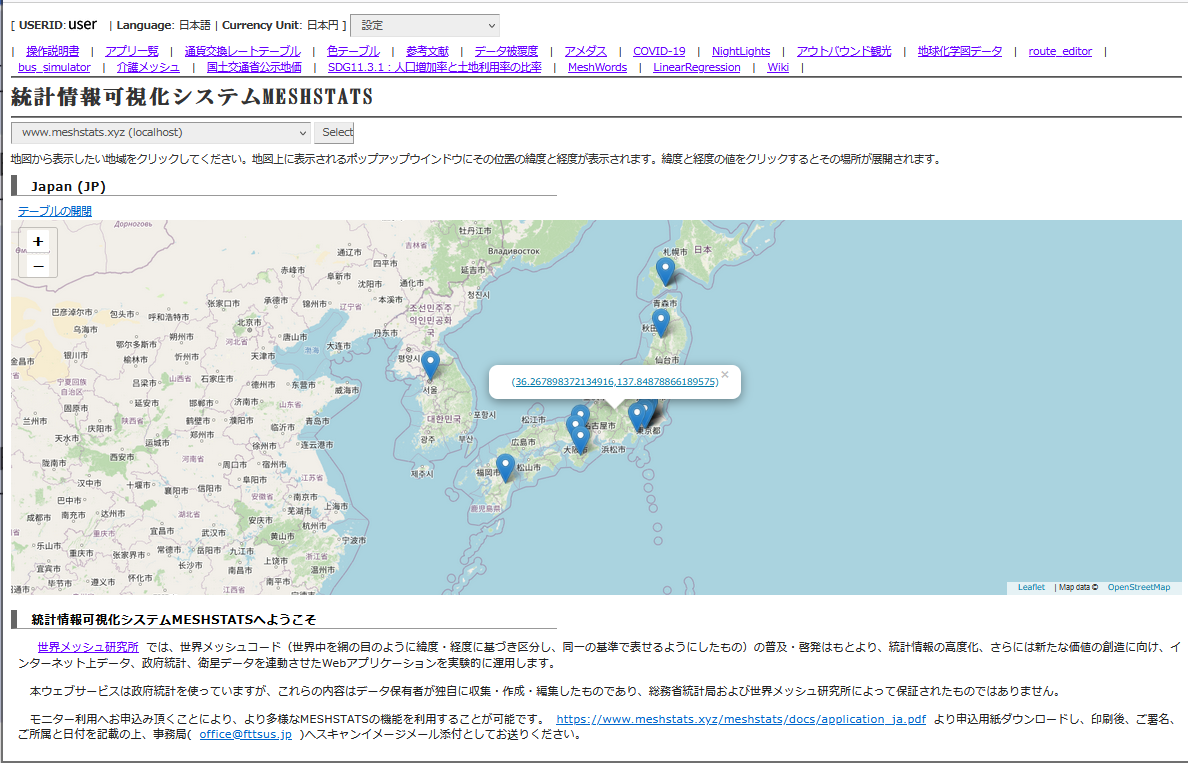
If you click on the map, a pop-up window with a link to latitude and longitude you selected appears on the screen. Click on the link on the pop-up window, then the data acquisition screen is displayed. The bookmarked location is indicated on the map by a pin.
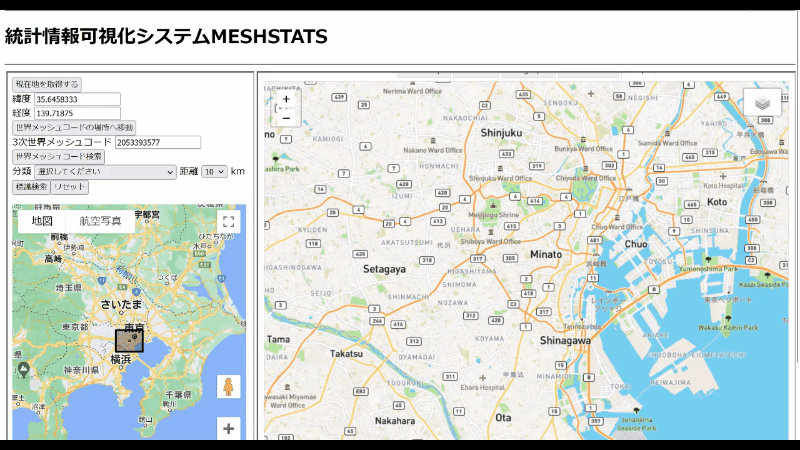
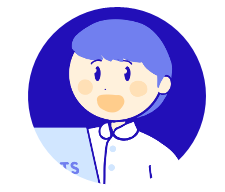
Click on [World Mesh Code Search], extract the basic mesh statistics for the current selection.
You can select the area from 2 km to 35 km.
In Google Map, select an area on the map and set a type of target object from the categories. If you click on [Search objects], the search for landmarks you selected will start and the landmarks appear on the map. Click on a landmark, and a pop-up window with a link appears on the map. Click on the link to start the data acquisition around landmarks. You will see the data and the analysis software in the panel of the right side. In either Google Map or ESRI map, if you click on [Search worldmesh Code] the data acquisition from the database of the currently selected area is started.
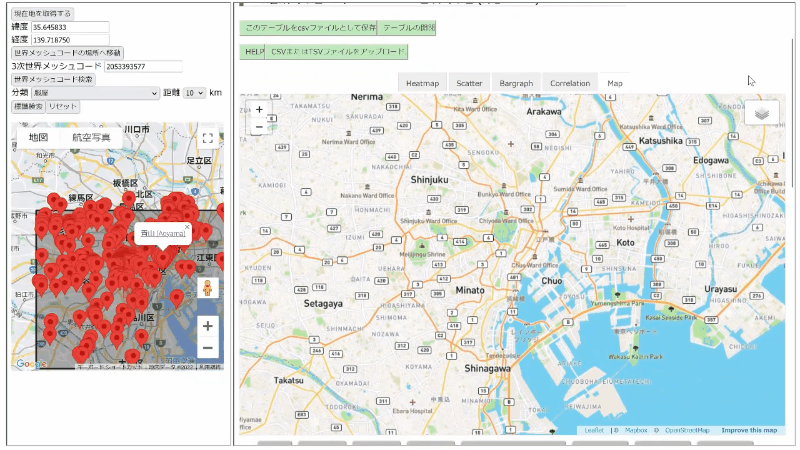
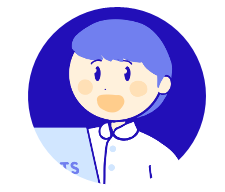
You can save, display, and add World mesh data.
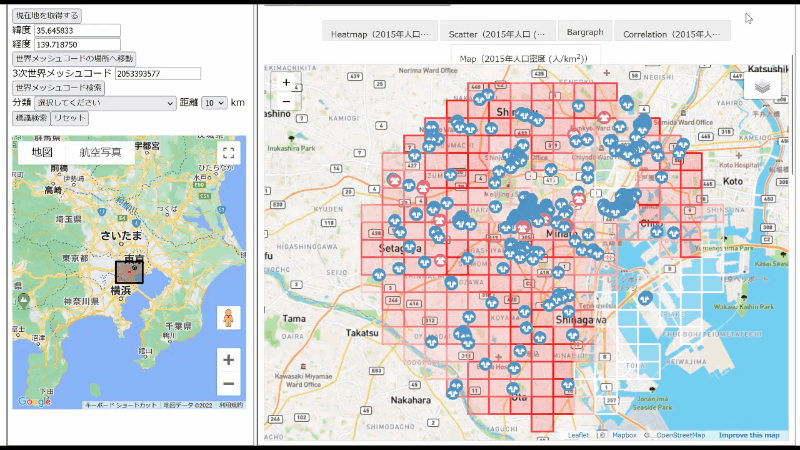
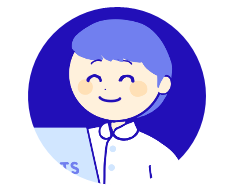
Select the button to display the world mesh data on the map.
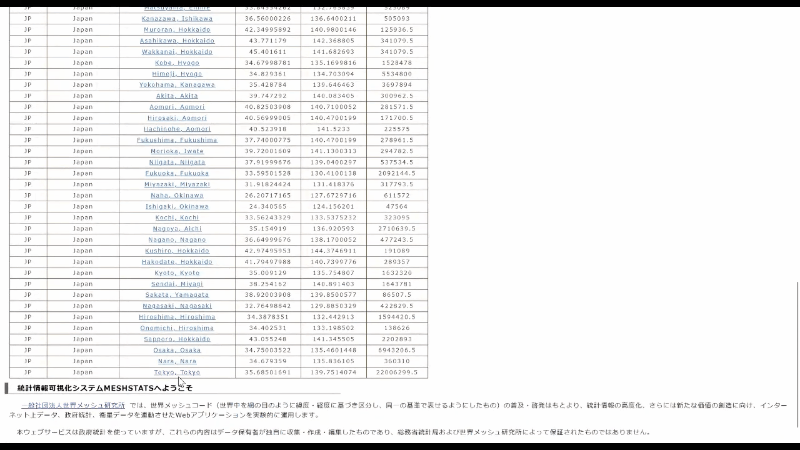
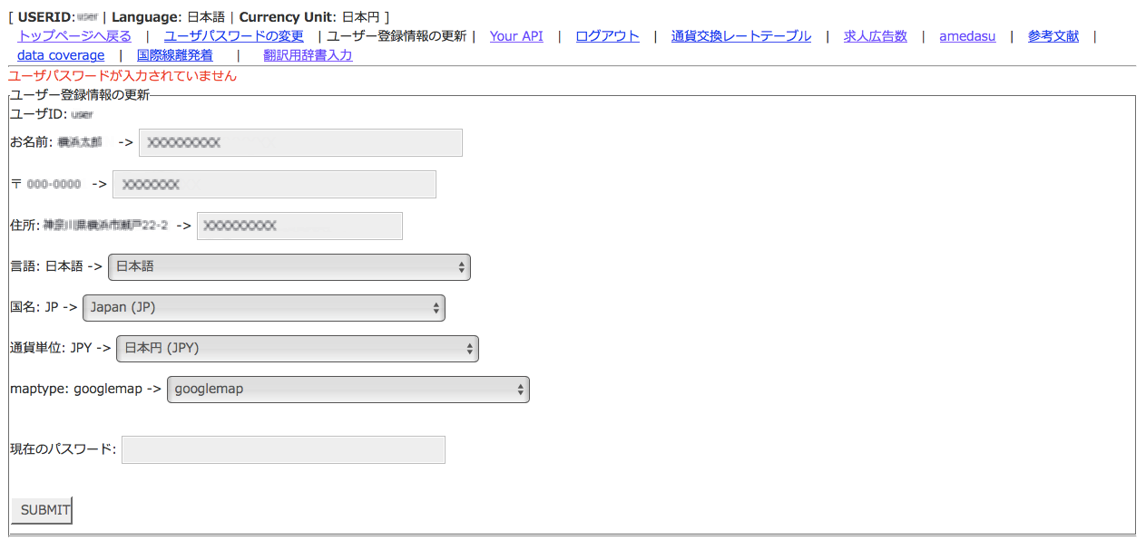
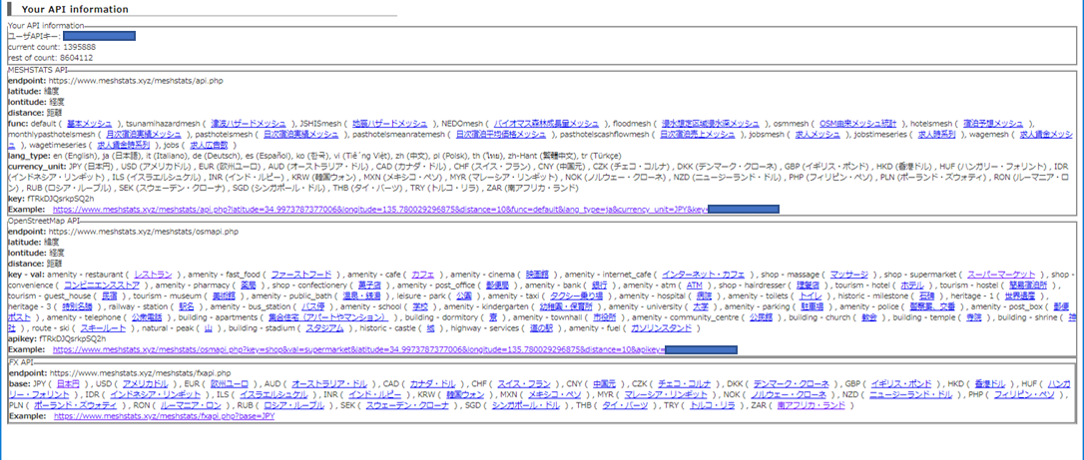
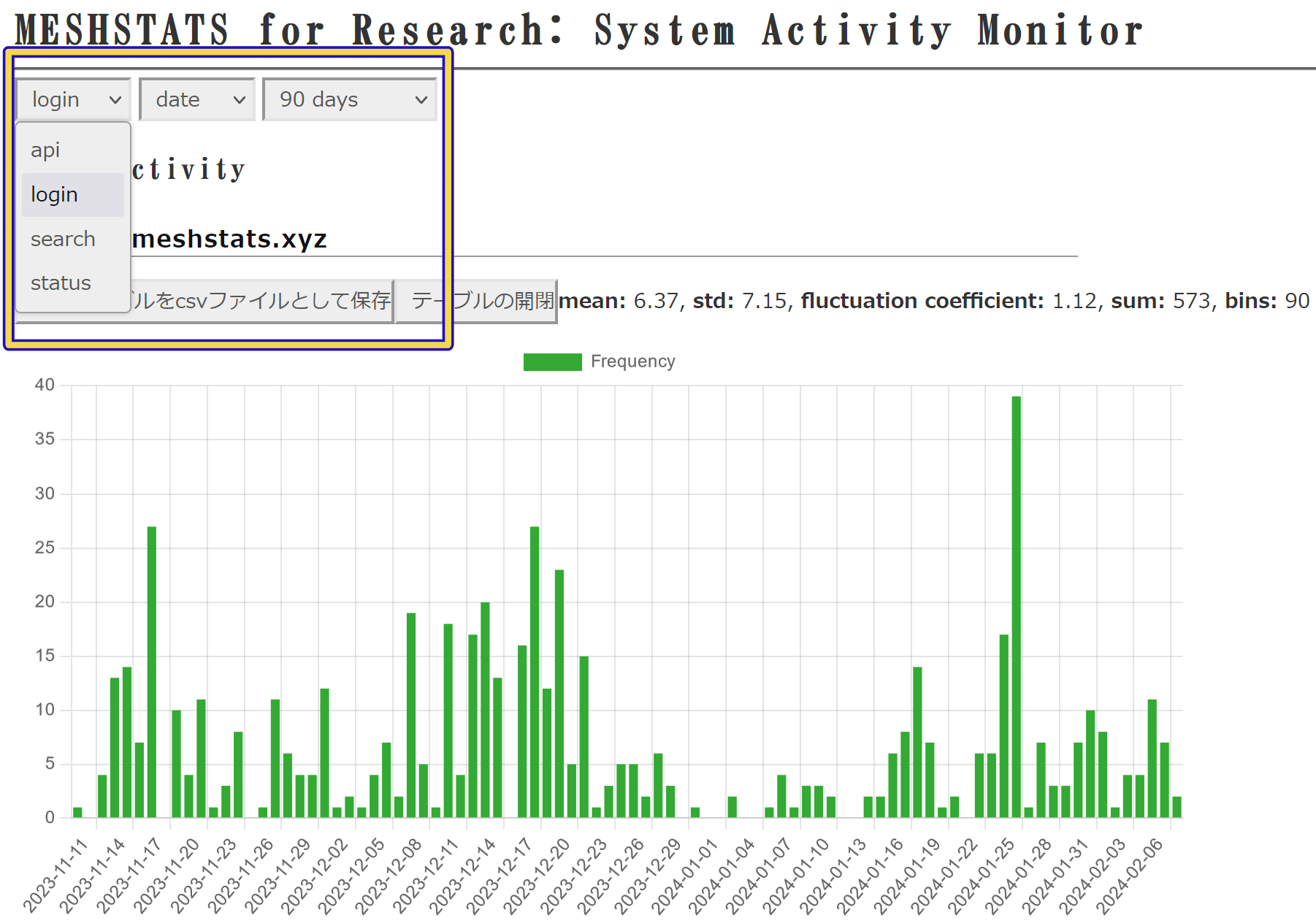
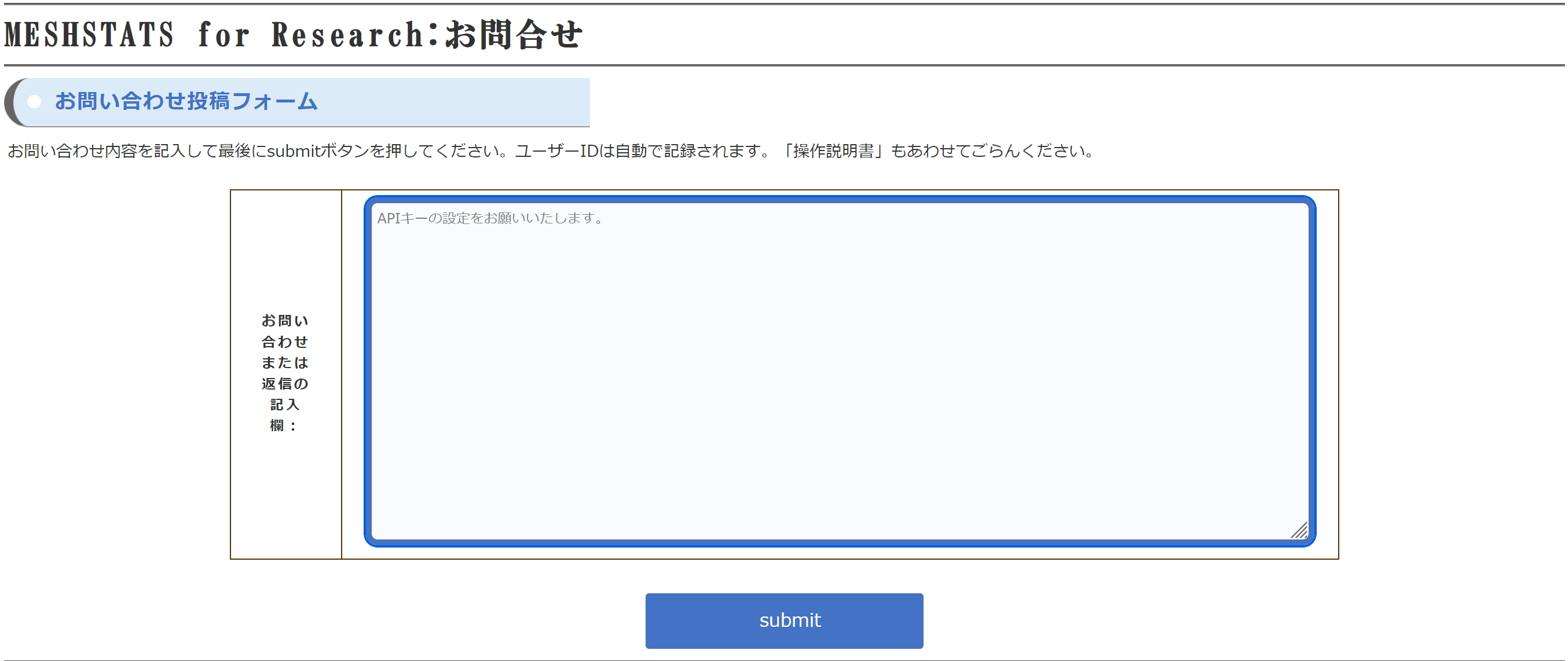
User posts and replies from the system administrator will appear in the "Inquiry List" at the bottom of the page.
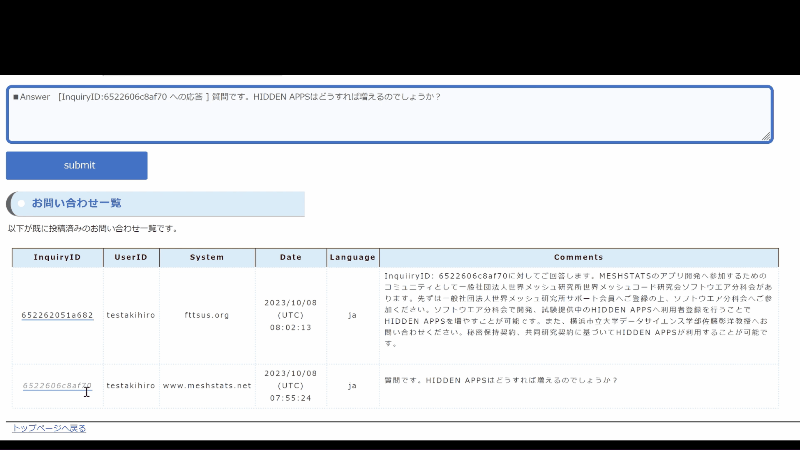 In the Inquiry List, each posts has associated InquiryID. Click on the InquiryID on the Inquiry list, and a reply format will be automatically generated on the form. Please continue to fill in your reply.
In the Inquiry List, each posts has associated InquiryID. Click on the InquiryID on the Inquiry list, and a reply format will be automatically generated on the form. Please continue to fill in your reply.